
TUTORIALES DE LA REVISTA FARMACIA HOSPITALARIA
Ir a:
¿Cómo me doy de alta en el sistema?
En el menú superior, seleccione la opción REGISTRARSE

Cumplimente los datos del formulario, al menos se deben de rellenar obligatoriamente los siguientes campos:

Será el nombre con que quiere que le reconozca el sistema y que deberá utilizar cada vez que quiera acceder al mismo (no deje espacios en blanco).

La deberá de utilizar junto con el Nombre de Usuario cada vez que quiera acceder al Sistema. Debe tener al menos 4 caracteres.


Incluir en este campo sus dos Apellidos.

En Género seleccionar F para Femenino o M para Masculino.



Seleccione su país de la Lista desplegable.

Seleccione su idioma de trabajo (puede seleccionar los dos).

Indicar si se quiere registrar solo como Lector o como Autor, si en el futuro va a realizar envío de artículos a la Revista, deberá de hacerlo como Autor.
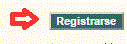
Terminar la acción mediante el botón REGISTRARSE, una vez realizada el alta, recibirá en su correo un e-mail de notificación de la misma, siempre que haya marcado la casilla CONFIRMACIÓN.

Es muy importante que los datos incluidos en su perfil de usuario estén siempre actualizados. Cualquier contacto que la Revista necesite hacer en relación a sus artículos se realizará utilizando los datos guardados.
Para actualizar los datos de su perfil, deberá entrar en la plataforma con sus credenciales
Usuario Contraseña
A continuación, en el menú superior seleccione ÁREA PERSONAL.

Una vez en su ÁREA PERSONAL, seleccione EDITAR MI PERFIL.
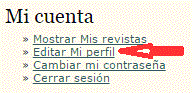
El sistema le mostrará los datos actuales y podrá modificar aquellos que no sean correctos.
¿Cómo puedo cambiar mi contraseña?
La contraseña de cada usuario está encriptada dentro del sistema, por lo que es muy difícil que pueda ser conocida por nadie que no sea el propio usuario, de hecho ni el propio Administrador puede acceder a ella.
No obstante pueden ocurrir circunstancias que recomienden su cambio.
Para cambiar su contraseña, deberá entrar en la plataforma con sus credenciales.
Usuario Contraseña
A continuación, en el menú superior seleccione ÁREA PERSONAL.

Una vez en su ÁREA PERSONAL, seleccione CAMBIAR MI CONTRASEÑA.
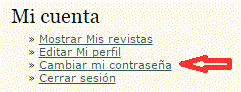
A continuación siga los pasos que le va solicitando el sistema.
Editores de Sección (Miembros del Comité):
¿Qué debo hacer cuando se me asigna un artículo?
Cuando la Directora le asigne como Miembro del Comité Editorial un artículo para su seguimiento y control, recibirá un correo con el siguiente texto.
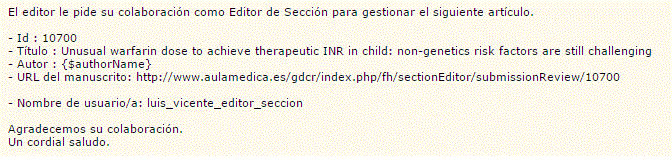
En este caso como primer paso del proceso de revisión, deberá de asignar revisores al artículo, para ello deberá entrar en la plataforma con sus credenciales.
UsuarioContraseña
A continuación, en el menú superior seleccione ÁREA PERSONAL

Una vez dentro de su área personal, deberá de buscar la lista de los artículos que tiene asignados como Editor de Sección y están en situación de EN REVISIÓN pulsando en el enlace correspondiente.
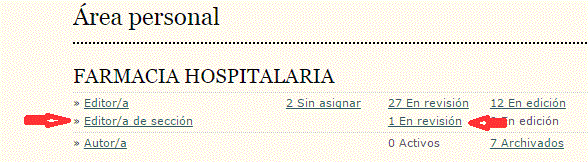
Esta acción mostrará la lista de artículos que tiene asignados como Editor de Sección. Si tiene varios, busque aquel cuyo número de artículo corresponde con el del e-mail recibido (en el ejemplo 10700) y pulse en el enlace correspondiente al título.

El sistema le mostrará los datos del artículo, podrá ver los archivos correspondientes al artículo, el archivo con el texto principal en el enlace correspondiente a VERSION PARA REVISAR.

Y los archivos complementarios (Tablas, Figuras, Carta de Presentación, etc.) en los enlaces de del ARCHIVOS ADICIONALES.
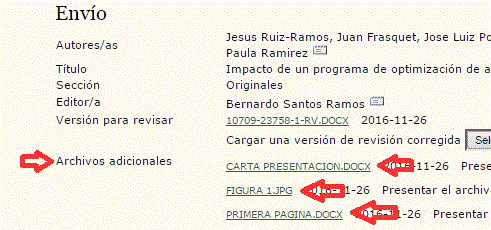
Con la información correspondiente al artículo, se deben de asignar Revisores (al menos dos a cada artículo, si lo estima oportuno se puedes asignar a sí mismo como Revisor). Para ello pulse en el enlace SELECCIONAR REVISOR/A.

El sistema presentará una relación de los revisores incluidos en el mismo. La información se podrá filtrar por los siguientes criterios:
Intereses de RevisiónNombreApellidosNombre de UsuarioCorreo electrónico
Además, en la lista se podrá ver la información correspondiente a cada revisor.

ACABADAS: Número de revisiones que ha realizado.SEMANAS: Periodo de tiempo medio empleado para hacer una revisión.ULTIMOS: Fecha de la última revisión aceptada.ACTIVO: Número de revisiones que está realizando en este momento.
En base a estos datos, se seleccionará el Revisor al que se quiere asignar el trabajo y una vez decidido se pulsará en el enlace ASIGNAR.

El sistema volverá a la pantalla con la información del artículo, mostrándonos ahora el Revisor que habíamos seleccionado como asignado al artículo.

MUY IMPORTANTE, NO OLVIDAR NUNCA. Llegados a este punto, si bien hemos asignado el revisor, no le hemos notificado esta asignación, por lo que el Revisor no es consciente de ello. Deberemos notificárselo mediante el envío del correo electrónico correspondiente, lo que haremos mediante el icono de correo indicado en la imagen:

Al pulsar en dicho icono nos mostrará el texto del correo de notificación, que podremos modificar y finalmente enviar.
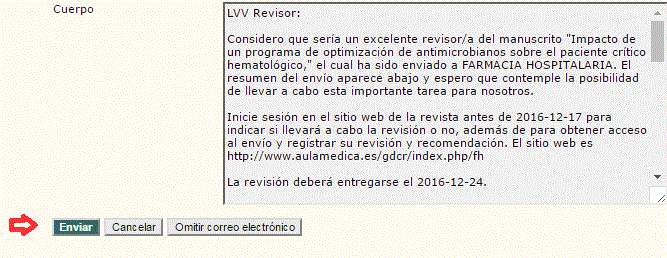
Deberá de repetir esta operativa con todos los Revisores que quiera asignar al artículo.
¿Dónde puedo ver los artículos que debo controlar?
Deberá entrar en la plataforma con sus credenciales.
UsuarioContraseña
A continuación, en el menú superior seleccione ÁREA PERSONAL

El sistema le mostrará todos los artículos en que usted está involucrado en sus distintas funciones en la Revista.
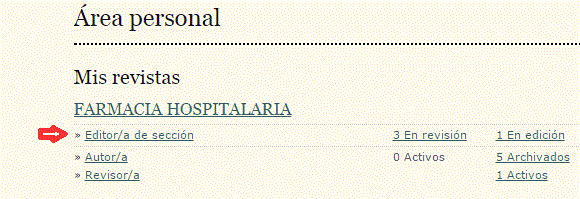
En este caso nos interesan las funciones que realiza como Editor de Sección (Miembro del Comité), en dicha función hay un total de 4 artículos.
- 3 En Revisión- 1 En Edición
Este último se indica solamente a título informativo, ya que al estar En Edición significa que el artículo ha sido aprobado pero aún no se ha publicado y por lo tanto ya no debe ejercer ninguna función de seguimiento sobre él.
Interesa por tanto saber cuales son los artículos En Revisión, para ello pulsaremos en el enlace correspondiente.

El sistema nos presentará una lista con dichos artículos.
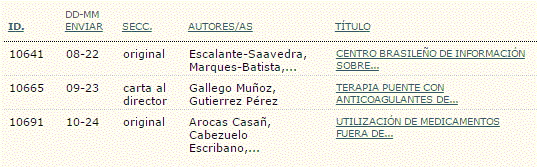
Será sobre estos artículos sobre los que deberá de realizar su función de seguimiento y control.
¿Cómo tengo que asignar los Revisores?
Dentro de su Área Personal localice y acceda al artículo al que quiere asignar revisores.

El sistema le mostrará los datos del artículo, podrá ver los archivos correspondientes al artículo, el archivo con el texto principal en el enlace correspondiente a VERSION PARA REVISAR.

Y los archivos complementarios (Tablas, Figuras, Carta de Presentación, etc.) en los enlaces de del ARCHIVOS ADICIONALES.
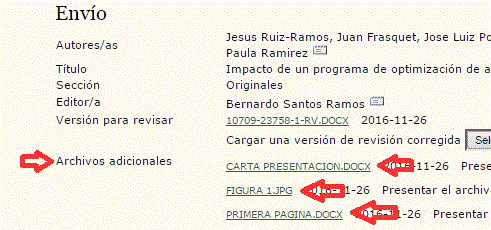
Con la información correspondiente al artículo, se deben de asignar Revisores (al menos dos a cada artículo, si lo estima oportuno se puedes asignar a sí mismo como Revisor). Para ello pulse en el enlace SELECCIONAR REVISOR/A.

El sistema presentará una relación de los revisores incluidos en el mismo. La información se podrá filtrar por los siguientes criterios:
Intereses de RevisiónNombreApellidosNombre de UsuarioCorreo electrónico
Además, en la lista se podrá ver la información correspondiente a cada revisor.

ACABADAS: Número de revisiones que ha realizado.SEMANAS: Periodo de tiempo medio empleado para hacer una revisión.ULTIMOS: Fecha de la última revisión aceptada.ACTIVO: Número de revisiones que está realizando en este momento.
En base a estos datos, se seleccionará el Revisor al que se quiere asignar el trabajo y una vez decidido se pulsará en el enlace ASIGNAR.

El sistema volverá a la pantalla con la información del artículo, mostrándonos ahora el Revisor que habíamos seleccionado como asignado al artículo.

MUY IMPORTANTE, NO OLVIDAR NUNCA. Llegados a este punto, si bien hemos asignado el revisor, no le hemos notificado esta asignación, por lo que el Revisor no es consciente de ello. Deberemos notificárselo mediante el envío del correo electrónico correspondiente, lo que haremos mediante el icono de correo indicado en la imagen:

Al pulsar en dicho icono nos mostrará el texto del correo de notificación, que podremos modificar y finalmente enviar.
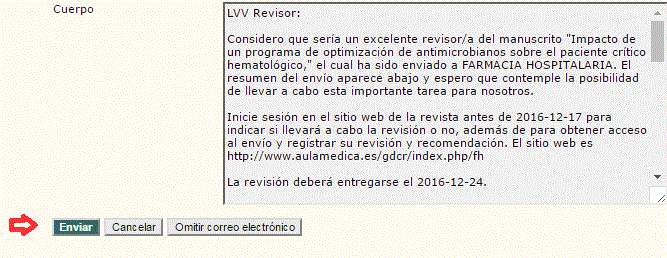
Deberá de repetir esta operativa con todos los Revisores que quiera asignar al artículo.
¿Cómo debo hacer el seguimiento de los artículos?
Es muy importante el seguimiento de los artículos que tenemos asignados como Editores de Sección (Miembros del Comité), ello es así porque es la única forma de evitar que el Proceso Editorial se prolongue en el tiempo más de lo necesario haciendo que los artículos tarden mucho en ser aprobados o rechazados.
Por lo tanto, deberíamos de fijarnos una metodología de trabajo y realizar una revisión de la situación de esos artículos cada dos o tres días.
Vamos a indicar los tipos de situaciones que podemos encontrar y sus soluciones.
Para ello deberá de entrar en el sistema con sus claves e ir a su área personal
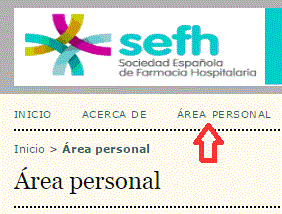
Dentro de la misma, ir a los artículos que tiene asignados como Editor de Sección y que aún están En Revisión
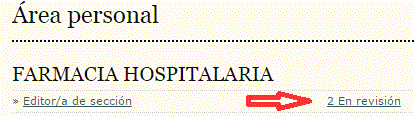
Revisaremos la situación de cada uno de dichos artículos accediendo o sus datos pinchando sobre su título, podremos encontrarnos los siguientes tipos de situaciones en relación al proceso de Revisión
Uno de los Revisores ni siquiera ha contestado si hará la Revisión:
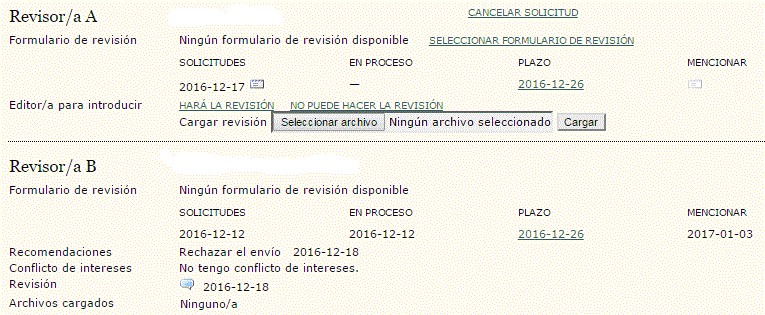
Si como en el caso de la figura, uno de los Revisores no solamente no ha enviado la Revisión (Revisor A), sino que ni siquiera ha contestado si la enviará. Y el otro ha completado la Revisión (Revisor B), podemos hacer lo siguiente:
1. Cancelar la solicitud del Revisor A y asignar un nuevo Revisor (Esto no es recomendable si como en este caso ya ha pasado mucho tiempo porque alargaría los plazos de revisión).2. Emitir una Decisión con el dictamen del Revisor B si estamos de acuerdo con él.3. Emitir una Decisión basada en nuestro propio criterio si no estamos de acuerdo en el Revisor B.
Los Revisores han aceptado realizar el trabajo pero aún no han enviado la Revisión:
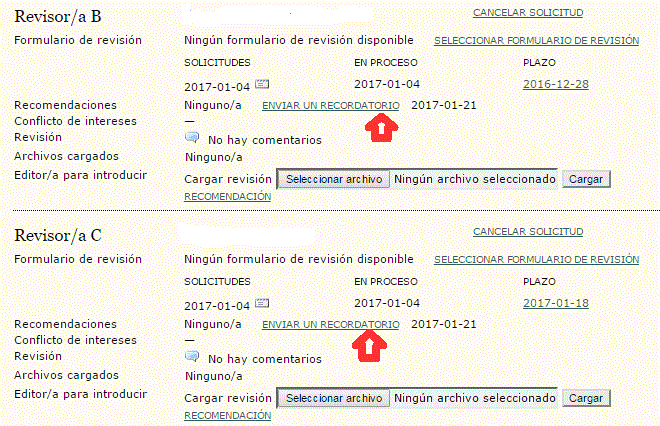
En este caso, es conveniente enviar un recordatorio a los Revisores. Para ello, deberemos pinchar en el enlace marcado como ENVIAR UN RECORDATORIO. Esta acción abrirá la plantilla de correo correspondiente, sobre la que podremos modificar el texto si nos parece oportuno y después ENVIAR.
Los Revisores han emitido su evaluación:
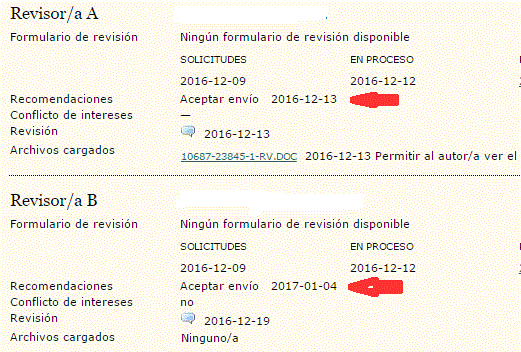
En este caso, lo que hay que hacer es proceder a emitir la Decisión basándonos en las evaluaciones recibidas y nuestro propio criterio y enviarla a los autores. Se recomienda el TUTORIAL http://revistafarmaciahospitalaria.sefh.es/gdcr/TUTORIALES/index.html#DECISION
¿Cómo debo emitir una Decisión sobre un artículo?
Cuando un revisor de los que hemos asignado a un artículo completa su revisión, recibiremos un correo con un texto similar al siguiente:
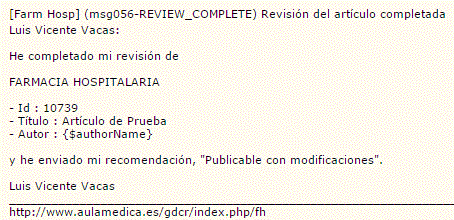
Donde lógicamente podrá cambiar la recomendación en función de la evaluación realizada por el revisor.
Deberemos entonces ir a nuestra Área Personal
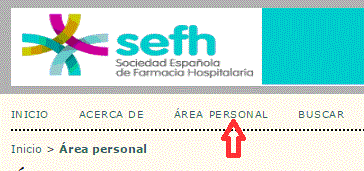
Y buscar entre los artículos que tenemos asignados como Editores de Sección

Aquel a que hacía referencia el correo en el ejemplo el 10379

Pinchando sobre el título tendremos acceso a los datos de Revisión.
Lo primero que deberemos de hacer es enviar un acuse de recibo al Revisor dándole las gracias por el trabajo realizado. Para ello pincharemos en el icono en forma de sobre bajo el rótulo MENCIONAR.
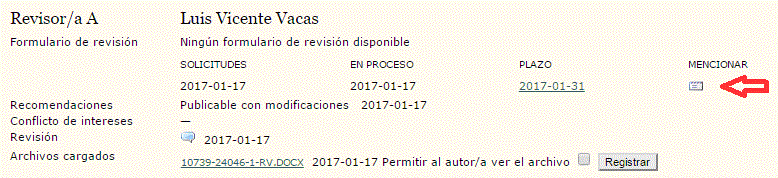
Esta acción, abrirá la plantilla de correo correspondiente, en la cual podremos añadir texto si lo juzgamos oportuno.
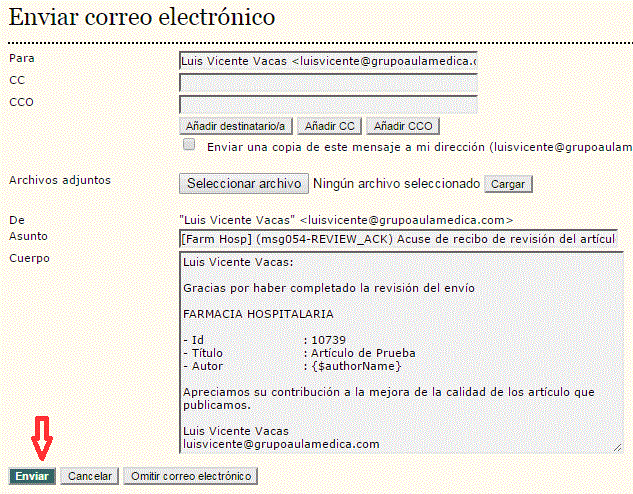
Completaremos la acción con el botón ENVIAR.
El sistema enviará al revisor el correo con el acuse de recibo y los agradecimientos y nos mostrará la fecha del envío bajo el rótulo MENCIONAR.
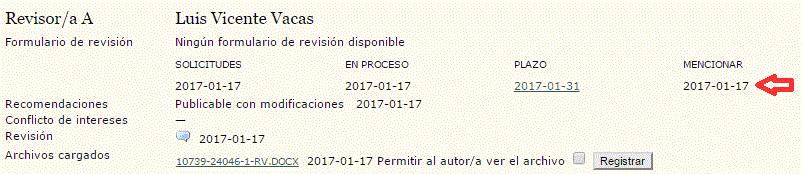
La siguiente información que podremos ver es la calificación general que ha hecho el Revisor del artículo (en el ejemplo, publicable con modificaciones)

Si el Revisor ha incluido comentarios en formato de texto, lo podremos ver pinchando en el icono en forma de “bocadillo” en la línea REVISIÓN (si no figurase una fecha al lado de dicho icono, significaría que no hay comentarios en formato texto libre).

El Revisor puede haber incluido también archivos con comentarios y correcciones, esto lo podremos ver en la línea Archivos cargados

Accederemos a dichos archivos pinchando en el enlace correspondiente al nombre.
Muy importante, si queremos que dichos archivo sean visibles para los autores, deberemos de marcar el recuadro de la derecha y pinchar en REGISTRAR.

Deberemos de hacer esto cada vez que recibamos la evaluación de cada uno de los Revisores asignados al artículo.
Una vez recibidas todas las evaluaciones será el momento de tomar la Decisión editorial. Para ello debemos de tener en cuenta lógicamente la opinión de los Revisores, pero deberemos de aportar también nuestro propio criterio, sobre todo en el caso de existir discrepancias entre los diferentes Revisores.
Una vez establecida la Decisión, hemos de incluirla en el sistema. Para ello, primero se selecciona una de las posibles decisiones de las mostradas en el Desplegable

Las posibles Decisiones a utilizar son:
PUBLICABLE, si el artículo puede ser aceptadoREEVALUABLE, si se le van a pedir correcciones a los autoresNO PUBLICABLE, si el artículo se va a rechazar
En el ejemplo que estamos viendo correspondería marcarlo como REEVALUABLE.
No se nos debe olvidar una vez hecha la selección REGISTRAR LA DECISIÓN

Y finalmente, deberemos comunicar la Decisión a los autores.
Para ello utilizaremos el icono en forma de sobre situado en la línea Informar al autor/a

Esto nos abrirá la plantilla de correo que permite la notificación a los autores, en la que podremos añadir texto si nos parece oportuno.
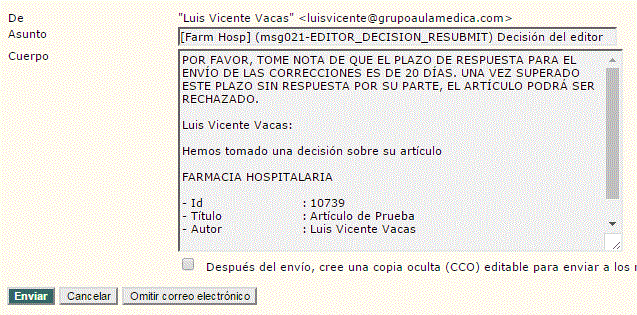
Muy importante en este punto es incluir los Comentarios en formato texto hechos por los Revisores (si los hubiese). Para ello utilizaremos el botón IMPORTAR EVALUACIONES POR PARES
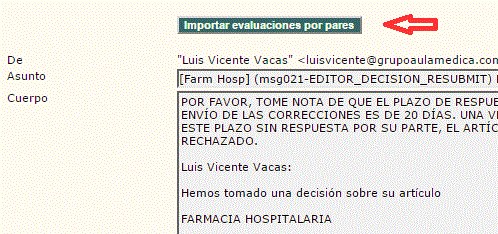
Esto incluirá los comentarios en el texto del correo de forma automática.
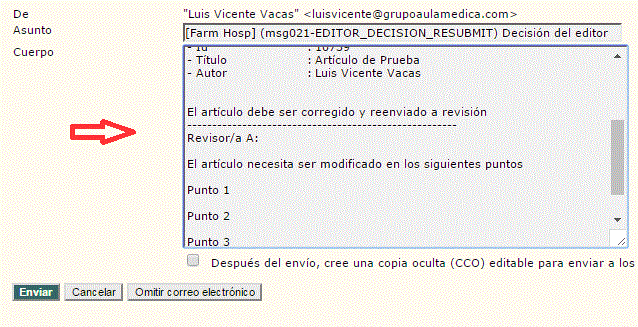
No nos debemos preocupar de los comentarios enviados en archivos, ya que como hemos dicho antes, estarán visibles en el área de los autores.
Enviaremos el coreo con el botón ENVIAR
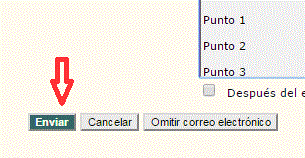
Una vez hecho esto, el autor habrá recibido la Decisión y si como en el caso del ejemplo debe de corregir el artículo, quedaremos a la espera de las modificaciones.
¿Qué debo hacer cuando recibo un artículo corregido por los autores?
Cuando un Editor recibe las correcciones de un artículo enviadas por los autores, lo primero que debe de hacer es localizar el material recibido.
Para ello deberá de entrar en el sistema con sus claves e ir a su área personal
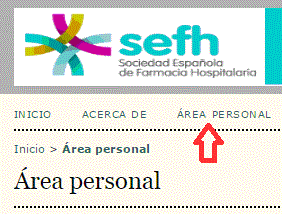
Dentro de la misma, ir a los artículos que tiene asignados como Editor de Sección
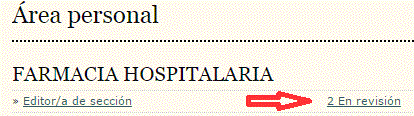
Y localizar el artículo en cuestión, aparte de por su número, se indicarán marcados en color aquellos artículos que requieren una acción por su parte

Pinchando sobre el título, se accederá a los datos del artículo dentro de la pestaña REVISIÓN. Los archivos enviados por el autor con las correcciones estarán en la zona inferior dentro de la zona Versión del autor/a.
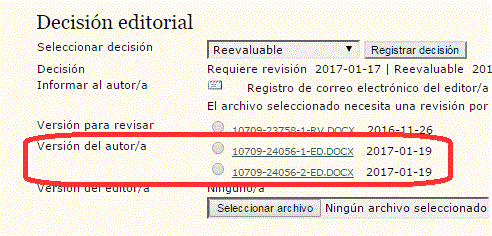
Este ejemplo (que es un caso real, encierra una particularidad, como podemos ver, el autor ha enviado dos archivos. Para saber a que corresponde cada uno de ellos, deberemos de abrirlos pinchando en su nombre.
El primero de los dos archivos corresponde con el texto corregido del artículo.
El segundo de los archivos es la respuesta de los autores a las cuestiones planteadas por los revisores.
En realidad los autores tenían que haber enviado por esta vía el texto corregido y el segundo archivo con la respuesta a los revisores haberlo enviado como Archivo complementario, puesto que no lo ha hecho así, deberemos de guardarnos este segundo archivo en nuestro ordenador para enviarlo como archivo adjunto a los revisores al notificarles la nueva Ronda de Revisión.
La operativa a seguir con el primeo de los archivos (recordemos que es el texto corregido) es la siguiente:
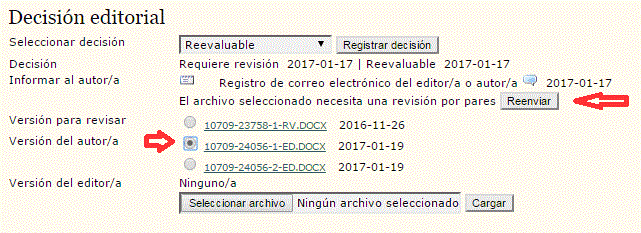
Se debe marcar el archivo en el que está la versión corregida y a continuación pinchar en el botón REENVIAR.
Esta acción convertirá el archivo enviado por los autores en la nueva versión para revisar, veremos que en Versión para revisar habrá un nuevo archivo con fecha la del día
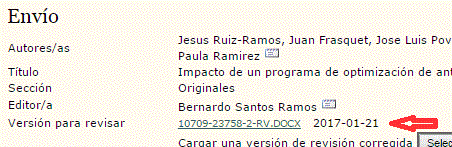
Y que hemos pasado a Ronda 2
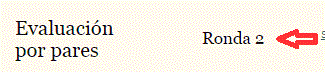
Así mismo, podremos ver que los revisores que teníamos asignados en la anterior Ronda aparecen ahora con todos los datos limpios

Deberemos enviarles la nueva solicitud de revisión pinchando en el icono de correo correspondiente
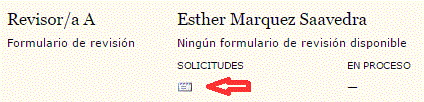
Esta acción, abrirá la plantilla de correo que como siempre podremos modificar.
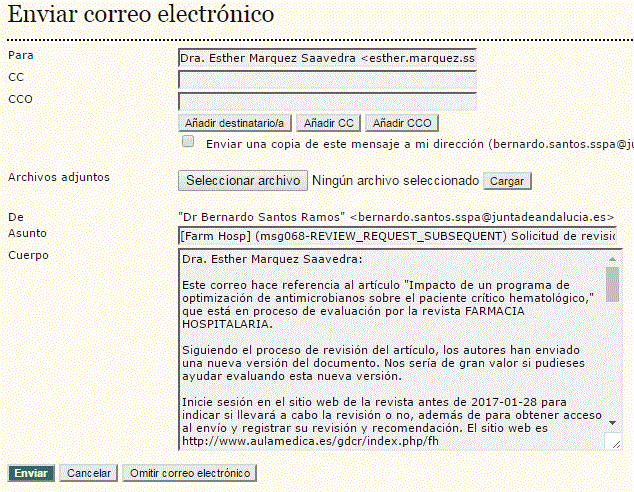
En este ejemplo concreto, como hemos mencionado antes nos encontramos con que los autores han enviado un archivo Word con respuestas a los revisores, este será el momento de adjuntar ese archivo que hemos dicho que deberíamos haber guardado en nuestro ordenador.
Para ello, pinchamos en Seleccionar archivos y buscamos el archivo donde lo habíamos guardado.

Y a continuación pinchamos en CARGAR

Podemos ver que ya nos aparece indicado el Archivo Adjunto

Si hubiese que adjuntar más archivos, repetiríamos esta operación.
Finalmente, ya podemos enviar la solicitud re revisión con el botón ENVIAR
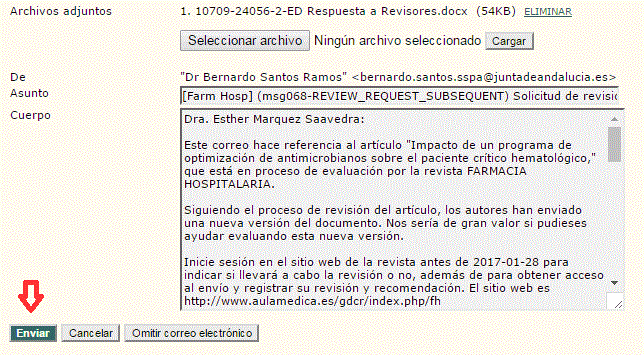
Y el sistema nos mostrará la fecha en que se ha enviado la solicitud.
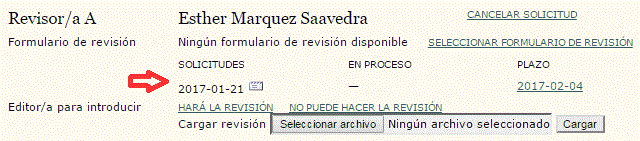
Por supuesto, esto se habrá de repetir para todos los Revisores asignados.
¿Qué debo hacer cuando se me asigna un artículo?
Cuando un miembro del Comité Editorial le asigne un artículo para su revisión, recibirá un correo con el siguiente texto.
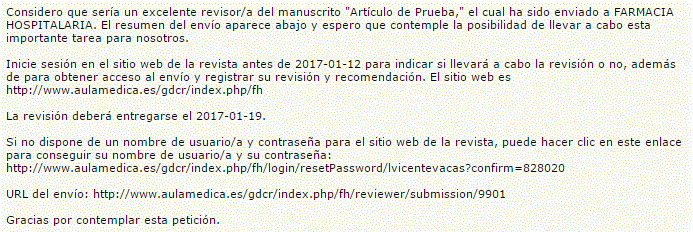
Deberá de ir entonces a la plataforma y entrar con sus credenciales
UusarioContraseña
Vaya a su Área Personal y vea los artículos que tiene como Revisor:

Pinche en el enlace ACTIVOS y se le mostrará la relación de artículos que tiene pendientes de completar la Revisión.

Acceda al artículo cuya asignación le ha sido notificada pinchando en el enlace correspondiente al título. El sistema le mostrará los datos correspondientes al artículo a revisar.
La información estará estructurada en varios bloques.
En el primer bloque podemos ver la información general del artículo:
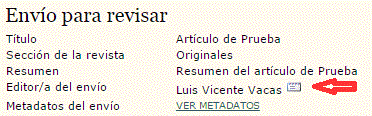
Título del artículoSección a la que pertenece el artículoResumenEditor que le ha asignado el artículo. Podrá contactar con el mismo por e-mail mediante el icono en forma de sobre indicado por la flecha.Metadatos. Podrá acceder a los metadatos del artículo (excepto los autores) pinchando en el enlace VER METADATOS.
En el segundo bloque podemos ver la planificación de la Revisión

Petición del Editor: Será la fecha en que se le ha hecho la asignación.Su respuesta: El sistema lo cumplimentará cuando usted indique se puede hacer la revisión o no.Revisión enviada: El sistema lo cumplimentará cuando complete la revisión.Fecha de entrega de la revisión: Será la fecha en que está prevista que entregue la revisión (2 semanas después de la asignación)
En el tercer bloque se indican los pasos a realizar para completar la revisión.
En el paso 1 se le pide que indique se podrá realizar la revisión. En caso afirmativo, deberá pinchar en el icono en forma de sobre indicado con una flecha en la imagen.

Esto abrirá un mensaje de correo en el que se confirmará al Editor de Sección que esta disponible para aceptar el trabajo, podrá modificar este texto y deberá completar el proceso con el botón ENVIAR.
En caso negativo, deberá pinchar en el icono en forma de sobre indicado con una flecha en la imagen.

Esto abrirá un mensaje de correo en el que se informará al Editor de Sección que NO esta disponible para aceptar el trabajo, podrá modificar este texto y deberá completar el proceso con el botón ENVIAR.
Si ha aceptado la revisión, deberá de continuar con los pasos siguientes. Tenga en cuanta que en cualquier momento puede abandonar el proceso y volver al mismo cuando lo considere oportuno.
En el paso 2 encontrará acceso a los archivos que componen el artículo.

El primer archivo corresponderá siempre al texto del artículo. El resto de archivos si los hubiese corresponderán al material adicional (Figuras, Tablas, etc). Podrá abrir los archivos para descargarlos o imprimirlos pinchando en sus nombres.
En el paso 3 deberá de indicar si tiene o no algún conflicto de interés a la hora de realizar este trabajo, en el caso de que si los tuviese, por favor indique cuales son.
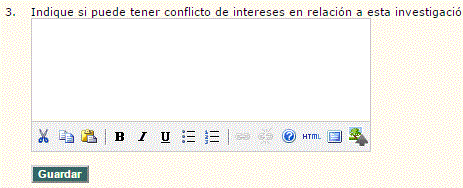
Complete la introducción de estos datos mediante el botón GUARDAR.
Los pasos 4 y 5 servirán para que emita sus opiniones acerca del artículo. Para ello deberá de usar al menos uno de los dos métodos (si quiere puede utilizar los dos).

En el paso 4 podrá emitir sus comentarios mediante texto pinchando en el icono en forma de nube, el sistema le mostrará una pantalla en la que podrá escribir en texto libre sus comentarios con dos zonas diferentes.
Comentarios para el autor y el editorComentarios que verá solamente el editor
En el paso 5 podrá incluir en el sistema sus comentarios adjuntando un archivo con los mismos.
Una vez que ha incluido sus comentarios, deberá de enviar su calificación final al Editor de Sección mediante el paso 6.
Para ello primero seleccione una opción del desplegable.

A continuación envíelo al Editor de Sección

Recibirá un mensaje de confirmación del sistema que deberá de aceptar si está seguro de que el veredicto emitido es el correcto.
Se abrirá el mensaje de correo que enviará al Editor con su veredicto, podrá modificar el texto si lo considera oportuno.
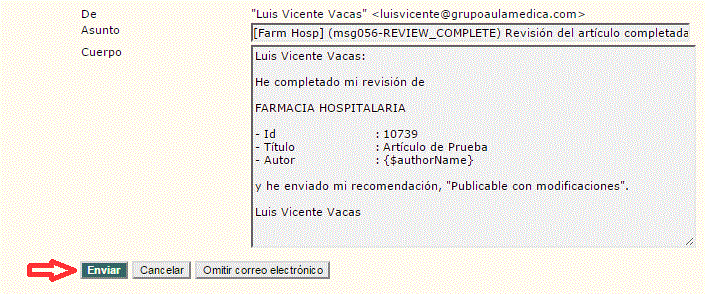
Complete la operación con el botón ENVIAR.
De esta forma habrá completado la Revisión.
¿Dónde puedo ver los artículos que tengo que revisar?
Deberá de ir a la plataforma y entrar con sus credenciales
UusarioContraseña
Vaya a su Área Personal y vea la línea encabezada REVISOR/A

Pinche en el enlace ACTIVOS y se le mostrará la relación de artículos que tiene pendientes de completar la Revisión.

Acceda al artículo pinchando en el enlace correspondiente al título. El sistema le mostrará los datos correspondientes al artículo a revisar.
¿Cómo puedo aceptar la asignación de un trabajo?
En el Paso 1 de los datos del artículo tendrá la opción mediante la cual puede indicar al Editor que hará la revisión del artículo.

Esto abrirá un mensaje de correo en el que se confirmará al Editor de Sección que esta disponible para aceptar el trabajo, podrá modificar este texto y deberá completar el proceso con el botón ENVIAR.
¿Cómo puedo rechazar la asignación de un trabajo?
En el Paso 1 de los datos del artículo tendrá la opción mediante la cual puede indicar al Editor que no podrá hacer la revisión del artículo.

Esto abrirá un mensaje de correo en el que se confirmará al Editor de Sección que no esta disponible para aceptar el trabajo, podrá modificar este texto y deberá completar el proceso con el botón ENVIAR.
¿Cómo puedo ver el contenido de un artículo que tengo que revisar?
En el paso 2 encontrará acceso a los archivos que componen el artículo.

El primer archivo corresponderá siempre al texto del artículo. El resto de archivos si los hubiese corresponderán al material adicional (Figuras, Tablas, etc). Podrá abrir los archivos para descargarlos o imprimirlos pinchando en sus nombres.
¿Cómo debo emitir mi evaluación?
En el paso 3 deberá de indicar si tiene o no algún conflicto de interés a la hora de realizar este trabajo, en el caso de que si los tuviese, por favor indique cuales son.
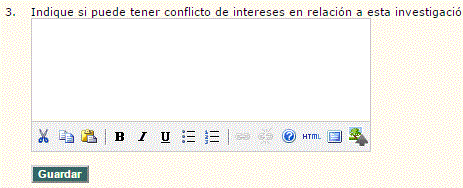
Complete la introducción de estos datos mediante el botón GUARDAR.
Los pasos 4 y 5 servirán para que emita sus opiniones acerca del artículo. Para ello deberá de usar al menos uno de los dos métodos (si quiere puede utilizar los dos).

En el paso 4 podrá emitir sus comentarios mediante texto pinchando en el icono en forma de nube, el sistema le mostrará una pantalla en la que podrá escribir en texto libre sus comentarios con dos zonas diferentes.
Comentarios para el autor y el editorComentarios que verá solamente el editor
En el paso 5 podrá incluir en el sistema sus comentarios adjuntando un archivo con los mismos.
Una vez que ha incluido sus comentarios, deberá de enviar su calificación final al Editor de Sección mediante el paso 6.
Para ello primero seleccione una opción del desplegable.

A continuación envíelo al Editor de Sección

Recibirá un mensaje de confirmación del sistema que deberá de aceptar si está seguro de que el veredicto emitido es el correcto.
Se abrirá el mensaje de correo que enviará al Editor con su veredicto, podrá modificar el texto si lo considera oportuno.
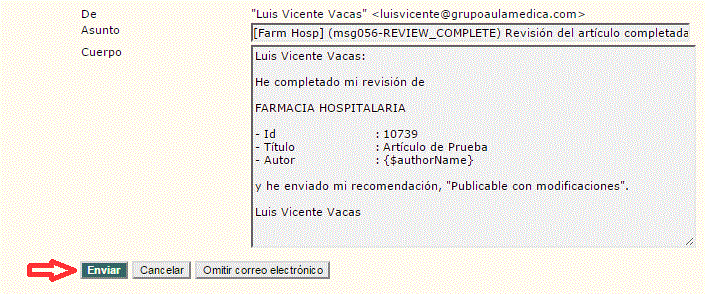
Complete la operación con el botón ENVIAR.
De esta forma habrá completado la Revisión.
¿Cómo puedo enviar un artículo a la Revista?
Para poder enviar artículos a la revista a través de la plataforma, primero debe de estar registrado en la misma como Autor, si aún no lo ha hecho, vea el tutorial ¿Cómo me doy de alta en el sistema?
Si ya está dado de alta como Autor deberá entrar en la plataforma con sus credenciales
UsuarioContraseña
A continuación, en el menú superior seleccione ÁREA PERSONAL

Una vez dentro de su área personal, pulse en el enlace NUEVO ENVÍO.

De esta forma comenzará el proceso de envío del artículo en 5 pasos. Podrá abandonar el proceso en cualquier momento y reiniciarlo en otro momento, el sistema recordará en que punto estaba y mantendrá los datos ya introducidos.
¿Cómo se si el envío se ha hecho correctamente?
Cuando se completa de forma correcta el envío de un nuevo artículo al sistema, el autor que ha incluido dicho artículo en la plataforma, recibirá un e-mail con un texto similar a este
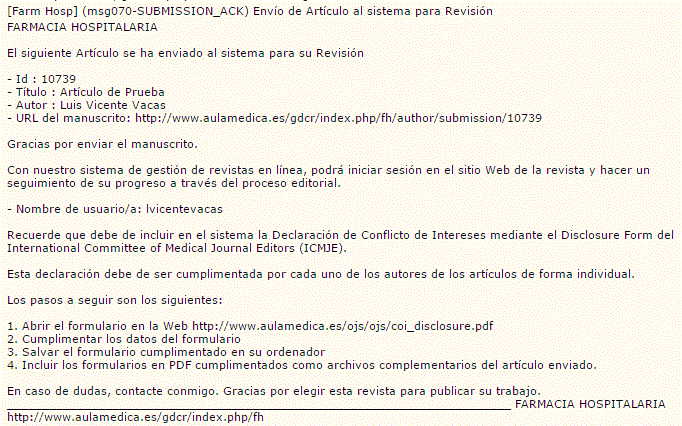
De está forma los autores tendrán acuse de recibo del envío y constancia de que el proceso ha sido correcto, sin perjuicio de que con posterioridad se les pueda reclamar material que falte en el envío.
¿Cómo puedo enviar un artículo a la Revista? - PASO 1
En la PASO 1 se le va a pedir cumplimentar los siguientes datos:

Deberá indicar a que Sección de la revista quiere asignar su artículo, para ello seleccione la sección adecuada de entre las mostradas en la lista desplegable.

Deberá indicar si el texto del artículo está escrito en Español o Ingles (solo se admiten estos dos idiomas) seleccionando el idioma en la lista desplegable.

Utilice la Lista de Comprobación para verificar que dispone de todo el material necesario.

Acepte la cesión de derechos de autor a la SEFH
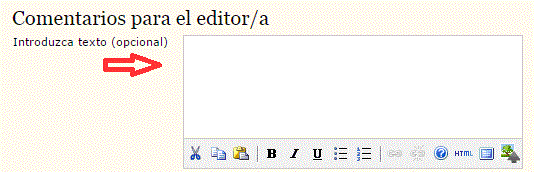
Si lo estima necesario, puede enviar sus comentarios al Editor.

Complete el proceso con el botón GUARDAR y CONTINUAR.
¿Cómo puedo enviar un artículo a la Revista? - PASO 2
En la PASO 2 se le va a pedir que incluya en el sistema el archivo con el texto principal del artículo (recuerde que para asegurar una Revisión anónima, en dicho archivo no deberá de figurar ningún dato de los autores ni sus centros de trabajo).
Para ello deberé en primer lugar seleccionar el archivo con el texto principal en su ordenador.

Una vez seleccionado, utilice el botón CARGAR para incluirlo en el sistema.

Si la carga del archivo ha sido correcta, el sistema le mostrará los datos del archivo.
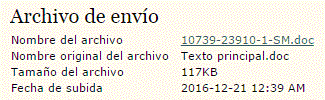
Complete el proceso de subida del archivo principal con el botón GUARDAR Y CONTINUAR.

¿Cómo puedo enviar un artículo a la Revista? - PASO 3
En el PASO 3 se le va a pedir que incluya en el sistema los METADATOS del artículo. Estos datos son muy importantes, tenga en cuenta que de aquí se sacará la información que se enviará para indización en todas las bases de datos, como:
MEDLINESCOPUSDOAJSCIELOEtc.
En los METADATOS se debe de incluir información referente al artículo:
AutoresCentros de TrabajoTítuloResumenPalabras ClaveReferencias
Dicha información debe ser incluida en español e inglés.
Recuerde que aunque el proceso pueda resultar un tanto tedioso, de la información aquí introducida dependerá la correcta indización del artículo en la Bases de datos.
En primer lugar se deberán de incluir los datos relativos a Autores y sus Centros de Trabajo.
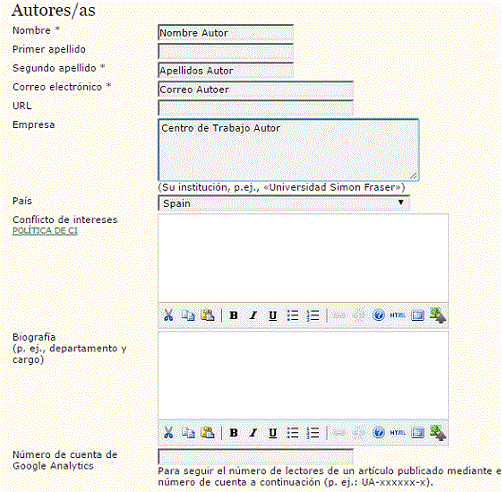
Muy importante, los dos apellidos del autor se deben incluir en el campo SEGUNDO APELLIDO.
Para añadir un autor, de debe de pulsar en el botón AÑADIR AUTOR.

Si hubiera más de un autor, se debe indicar cual es el de correspondencia activando el indicador de CONTACTO PRINCIPAL.

Una vez cumplimentados los datos de todos los autores, pasaremos a rellenar el Título y Resumen.
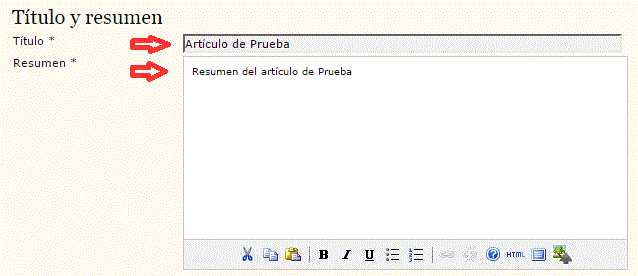
Lo siguiente será incluir las palabras clave del artículo y verificar que el idioma principal es el correcto.

Finalmente se incluirá la Bibliografía del artículo
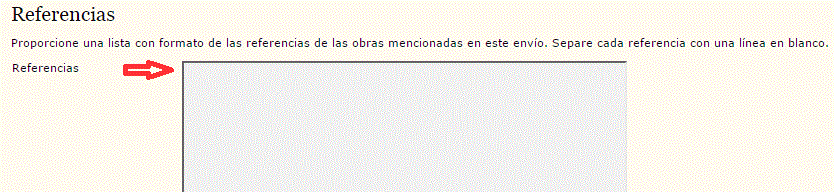
Una vez completado el proceso en los dos idiomas, salvar los cambios mediante el botón GUARDAR Y CONTINUAR.

¿Cómo puedo enviar un artículo a la Revista? - PASO 4
En el PASO 4 se van a incluir todos aquellos archivos que tienen información necesaria para el envío pero que no constituyen el texto principal del artículo.
Carta de PresentaciónPágina del títuloTablasFigurasEtc.
Para ello deberé en primer lugar seleccionar el archivo complementario en su ordenador.

Una vez seleccionado, utilice el botón CARGAR para incluirlo en el sistema.

Deberá de cumplimentar los METADATOS correspondientes al archivo complementario cargado.
Incluya el Título del archivo.

Seleccione el Tipo que más se adapte en la Lista Desplegable.

Indique el idioma del archivo.

Marcar este indicador solamente en el caso de que en el archivo complementario que se está cargando no haya datos de los autores (para mantener la revisión anónima).
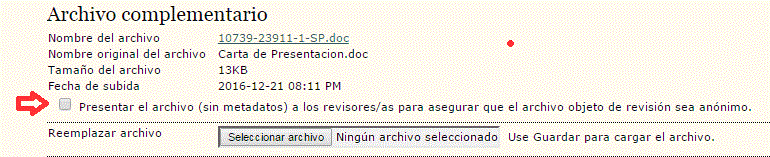
Finalmente utilizar el botón GUARDAR y CONTINUAR.

Repetir estos pasos hasta cargar todos los archivos complementarios.

¿Cómo puedo enviar un artículo a la Revista? - PASO 5
En el PASO 5 se le mostrarán todos los archivos cargados y se le pedirá que confirme el envío.
